布局页中的图形编辑之一:图形叠加
作者:蔡何青,FlowJo技术专员
在FlowJo的布局页里可以进行图形叠加、添加文本注释、绘制线条或箭头、对图形的坐标轴进行重命名等操作,这篇博文中将对图形叠加部分进行详细介绍,其余的内容将在下一篇博文中介绍。
一、直方图的两两叠加
演示数据:来源于一个抗体滴定实验(CD8-FITC),Sample 1为空白对照,Sample 2-8中抗体浓度按2倍梯度稀释。
目标:将每个样本的直方图分别与空白对照的直方图进行两两叠加
步骤:
1. 设门分析完成之后,打开布局编辑器,将工作台中Sample 1的Lymphocytes节点拖进布局页,得到Sample 1的直方图
2. 如下图所示:将工作台中Sample 2的Lymphocytes节点拖到布局页中Sample 1的直方图上进行重叠

3. 重叠后如下图所示:左边为重叠的直方图,右边为图片的Legend
①左键单击Legend前的颜色条,可以更改直方图线条的颜色,
②右键单击Legend中的样本名称,在打开的下拉菜单中可进行多种操作:
Coloring:Filled进行颜色填充,Tinted进行较浅的着色(本例中使用的为Tinted),None为不进行处理
LineStyle:更改线条的类型,包括实线和虚线等
LineWeight:更改线条的粗细
③右上角的Batch批量处理按钮处于不可用状态
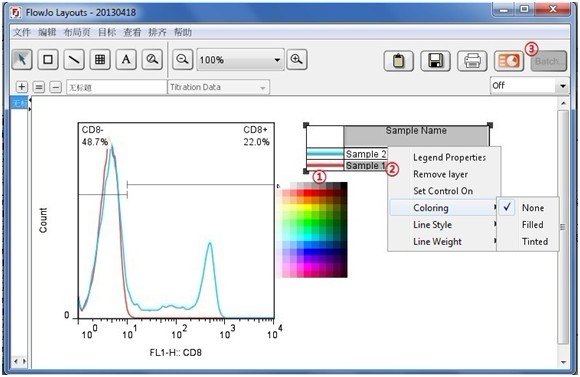
4. 如果要激活batch按钮,进行特殊批量处理的话,例如希望将所有的实验样本都分别与这个对照样本进行重叠,那么需要将重叠的图形中Sample 1定为对照样本,这样在批处理的时候所有的实验样本都分别与这个对照样本进行重叠;双击重叠后的直方图,在Specify选项卡中双击Sample 1,将其勾选设定为对照样本
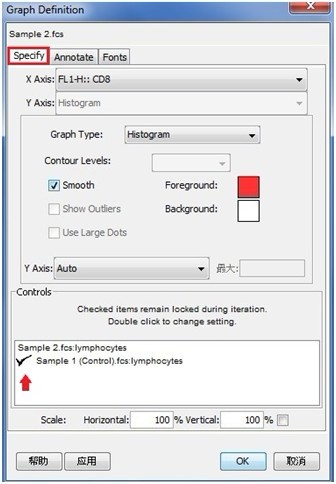
5. 点击批量处理Batch按钮,进行批量处理,所有样本的直方图都分别于对照样本进行了重叠,如下图所示:
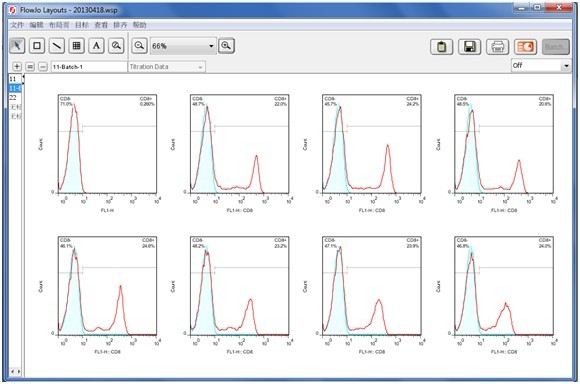
二、多个直方图叠加
演示数据:来源于一个抗体滴定实验(CD8-FITC),Sample 1为空白对照,Sample 2-8中抗体浓度按2倍梯度稀释。
目标:将各个样本的直方图都与空白对照的直方图重叠在一起
步骤:
1. 重复“直方图两两叠加”步骤里的步骤1和2的分析
2. 将工作台中Sample 3 - Sample 8样本的Lymphocytes节点都拖到布局页中Sample 1的直方图上进行重叠;或者,到工作台的“编辑”菜单栏中“选择同一层次的节点”,将所有的Lymphocytes节点都选中,再一起拖到布局页中的直方图上进行叠加,
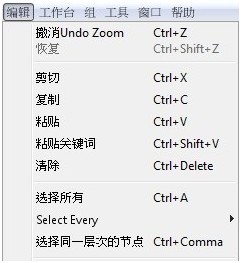
叠加之后得到的结果如下图所示:

3. 右键单击叠加之后的直方图,在下拉列表的“直方图”选项中可以进行“偏移”、“半偏移”、“立体偏移”和“重叠”

4. 各种偏移的结果如下图所示:
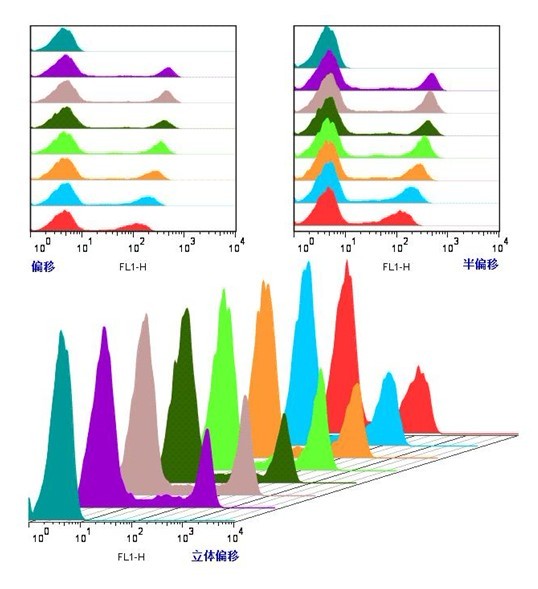
三、以不同的颜色显示不同的细胞群
目标:在CD4 vs. CD8的二维点图中,用不同的颜色显示CD8 T细胞群和CD4 T细胞群
步骤:
1. 设门分析完成之后,打开布局编辑器,将工作台中D1样本的T Cells节点拖进布局页,得到CD4 vs. CD8的二维点图
2. 如下图所示,再分别将CD4 T Cells节点和CD8 T Cells节点拖到已有的二维点图上进行重叠
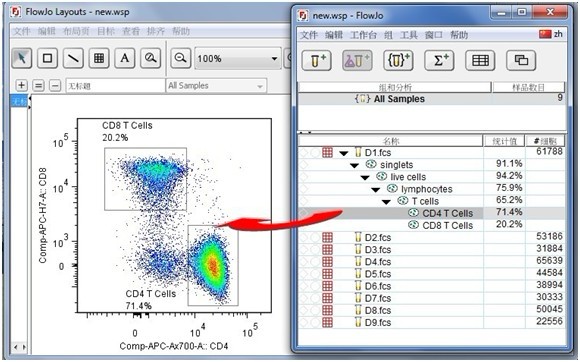
3. 重叠后的结果如下,分别用不同的颜色显示不同的细胞群

转载本文请联系原作者获取授权,同时请注明本文来自张千君科学网博客。
链接地址:https://wap.sciencenet.cn/blog-349948-682697.html?mobile=1
收藏


