博文
利用虚拟机在windowsXP下安装ubuntu操作系统(2-2)
|||
按:续(2-1)的内容
对(2-1)中程汉博友的评论,在此简单说明一下,这里介绍的是在windowXP下利用虚拟机安装ubuntu,实际上操作系统还是windows,只不过是在windows下进行ubuntu的操作和学习,等慢慢熟识ubuntu之后再从硬盘安装ubuntu,将PC装上linux和windows双系统也未尝不可(从未折腾过linux的,可能一些简单命令操作就会让他望而生畏,更何况再不停地重启电脑进行操作系统切换?至少我是经历过这样很难受的阶段,所以,为了避免更多弯路,我建议还是利用虚拟机安装ubuntu,在windows下把ubuntu的基本操作搞明白了再整双系统比较好),不过还是谢谢该博友的评论!
接着图6进行以下步骤继续操作:
7.需要继续进行虚拟硬盘配置,也许你会问,刚才我们不是配置了10G用来安装ubuntu吗?没错,实际上linux没有分区的概念,都是以文件夹的形式存放文件而且linux文件没有什么像windows文件系统里后缀的的概念,就ubuntu操作系统自带的各文件夹存放的文件都有一定的类型,比如什么硬件信息啊,什么可执行文件啊,什么用户文件夹啊之类的,就如同你到任何一个超市购物,货架上的或总是分类分好的,便于查找和操作。说了这么多就想说明,我们个人利用ubuntu操作系统进行操作,要建立我们自己的文件或程序或其他东西,我们是不是应该建立属于自己的一个文件夹呢?如同我们在windows下操作建立文件夹,分门别类的存放一些文件,比如图片在图片文件夹,文档在文档文件夹等等,如果知道matlab的朋友一定会明白你建立的.m文件默认存储会存在什么地方,就是matlab安装文件夹下的一个叫做work的文件内,你要是把你的文件夹存在matlab自带的其他比如什么bin文件夹内,是不是查找和操作(比如删除)等相当不方便?万一误删自带文件,可能你就只能reinstall了,所以,在这里我建议再建立一个存放个人文件的虚拟磁盘(如果是硬件开发,这个可能是很有必要的),在此,我建了一个15G的虚拟磁盘,名称叫work,操作如下:
(1)点击如图7所示的红色椭圆包含的“编辑虚拟机设置”弹出“虚拟机设置”对话框,如图8所示。




最后还要配置一块空间给ubuntu ,叫swap空间,实际就是交换空间,当内存不够的时候就用这部分的空间来充当内存哈,一般配置swap空间大小的经验是你机器内存大小的1.5~2倍,我个人电脑内存是2G,我在这配置5G,过程同配置work虚拟磁盘一样,简单流程如下:
在图10所示界面上选中“Hard Disk(SCSI) 10.0G",点击下方的”Add“ ,弹出图9所示界面,其默认的对话框是"Hard Disk",就选这个,然后“Next”进行配置,“Next”之后进入“选择磁盘”界面,就选“创建一个新的虚拟磁盘”,然后"Next"进入“虚拟磁盘类型”,选“SCSI(推荐)“这项,底下的”独 立“就让它空着,不选。继续”Next"进入“磁盘文件",这是默认的是”Ubuntu-1.vmdk",你可以更改此名称,我在这改的 是"swap.vmdk",用来作为交换空间,更改完毕之后,继续“Next”,进行磁盘容量配置了,我这里默认的8.0G ,我改成了"5.0"G,底下的两个方框依然让其空着,然后“Finish”,这一个5G的虚拟磁盘就建立完了。“Finish”之后的界面如图11 所示。

单击“启动该虚拟机后”可能会弹出如图13的对话框(如果你的电脑还装有软驱,就不会弹出这个对话框,如果没有软驱了,就会弹出这个对话框,这个可以在编辑虚拟机里更改),在这里直接选"No"就可以了。

进入虚拟机安装后,可能会发现鼠标一旦进入虚拟机的框内移动不出来了,那是因为尚未安装虚拟机的工具(如果想让鼠标从虚拟机中移出来,只需要同时按一下Ctrl和Alt两个键即可,其实鼠标在VMware下移动不出来的时候,在VMware界面最下方有说明:‘To release cursor,press Ctrl+Alt'),等ubuntu安装完毕之后直接可以通过虚拟机安装这个工具,届时鼠标可以无障碍在windows和虚拟机下的ubuntu自由穿梭,感觉同时可以自由进入两个操作系统。
安装ubuntu首先进入的是语言选择,这个你随便,觉得看英语爽就选“English",如果喜欢中文,就选”中文“,我个人选的是”English",然后回车,进入如图14的界面


双击Install后,弹出图16界面




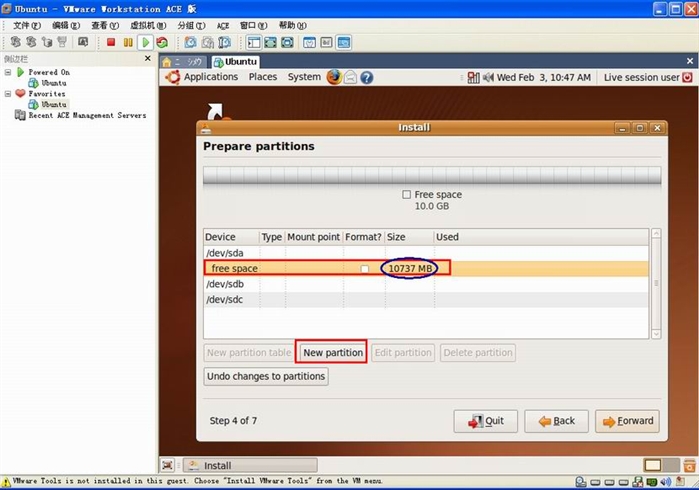



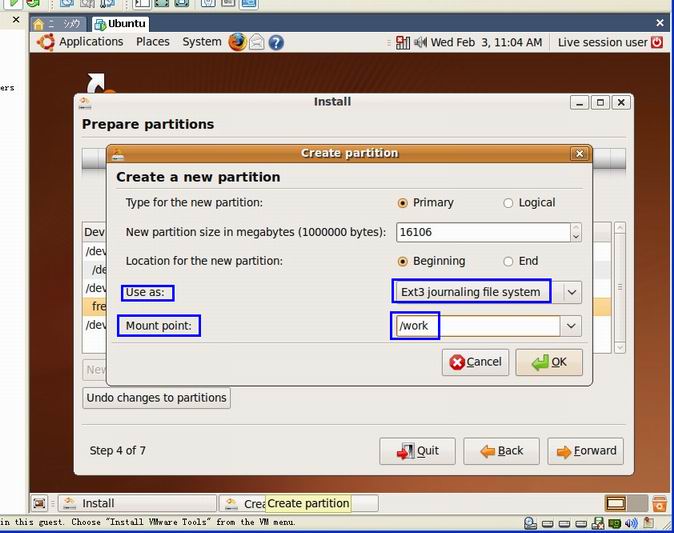



状态条达到100%后弹出一个对话框,只需要点击"Restart now",这时候你要是有耳机或音箱,不妨打开,听听ubunutu启动时的声音吧,只要你的电脑配置不是超级前卫或者超级落伍,ubuntu都能将你的硬件驱动起来。在第一次重启动的时候会弹出一个页面,要求”Please remove the disk,close the tray (if any)and press Enter to continue",你直接回车即可(当然前提是你的鼠标要在这个虚拟机内,且不按ctl+alt是出不来的状态哦)。随后弹出username对话框,你输入你前面设置的用户名,在弹出password对话框是,输入你设置的密码,回车就OK了,听到了声响,稍后就看到如图28所示的界面。这说明ubuntu已经成功安装在你的虚拟机上了。

https://wap.sciencenet.cn/blog-60330-292111.html
上一篇:利用虚拟机在windowsXP下安装ubuntu操作系统(2-1)
下一篇:HACHI,主人已逝10年却不离不弃,至死在车站等主人回家的犬!
对(2-1)中程汉博友的评论,在此简单说明一下,这里介绍的是在windowXP下利用虚拟机安装ubuntu,实际上操作系统还是windows,只不过是在windows下进行ubuntu的操作和学习,等慢慢熟识ubuntu之后再从硬盘安装ubuntu,将PC装上linux和windows双系统也未尝不可(从未折腾过linux的,可能一些简单命令操作就会让他望而生畏,更何况再不停地重启电脑进行操作系统切换?至少我是经历过这样很难受的阶段,所以,为了避免更多弯路,我建议还是利用虚拟机安装ubuntu,在windows下把ubuntu的基本操作搞明白了再整双系统比较好),不过还是谢谢该博友的评论!
接着图6进行以下步骤继续操作:
7.需要继续进行虚拟硬盘配置,也许你会问,刚才我们不是配置了10G用来安装ubuntu吗?没错,实际上linux没有分区的概念,都是以文件夹的形式存放文件而且linux文件没有什么像windows文件系统里后缀的的概念,就ubuntu操作系统自带的各文件夹存放的文件都有一定的类型,比如什么硬件信息啊,什么可执行文件啊,什么用户文件夹啊之类的,就如同你到任何一个超市购物,货架上的或总是分类分好的,便于查找和操作。说了这么多就想说明,我们个人利用ubuntu操作系统进行操作,要建立我们自己的文件或程序或其他东西,我们是不是应该建立属于自己的一个文件夹呢?如同我们在windows下操作建立文件夹,分门别类的存放一些文件,比如图片在图片文件夹,文档在文档文件夹等等,如果知道matlab的朋友一定会明白你建立的.m文件默认存储会存在什么地方,就是matlab安装文件夹下的一个叫做work的文件内,你要是把你的文件夹存在matlab自带的其他比如什么bin文件夹内,是不是查找和操作(比如删除)等相当不方便?万一误删自带文件,可能你就只能reinstall了,所以,在这里我建议再建立一个存放个人文件的虚拟磁盘(如果是硬件开发,这个可能是很有必要的),在此,我建了一个15G的虚拟磁盘,名称叫work,操作如下:
(1)点击如图7所示的红色椭圆包含的“编辑虚拟机设置”弹出“虚拟机设置”对话框,如图8所示。

图7 编辑虚拟机设置
在图8中,注意红色方框的内容,首先选择“Hard Disk(SCSI..) 10.GB",然后单击下面的"Add",将会弹出”Add hardware wizard"的对话框,如图9所示
图8 增加虚拟硬盘设置
此时,图9对话框默认的是"Hard Disk",就选这个,然后“Next”进行配置,以下过程和前面叙述的类似,在这就从简说明一下过程。
图9 虚拟磁盘配置选择
“Next”之后进入“选择磁盘”界面,就选“创建一个新的虚拟磁盘”,然后"Next"进入“虚拟磁盘类型”,选“SCSI(推荐)“这项,底下的”独立“就让它空着,不选。继续”Next"进入“磁盘文件",这是默认的是”Ubuntu-0.vmdk",你可以更改此名称,我在这改的是"work.vmdk",用来存放我个人的文件,更改完毕之后,继续“Next”,进行磁盘容量配置了,我这里默认的8.0G ,我改成了"15.0"G,底下的两个方框依然让其空着,然后“Finish”,这一个15G的虚拟磁盘就建立完了。“Finish”之后的界面如图10所示。
图10 配置完work虚拟磁盘后的界面
最后还要配置一块空间给ubuntu ,叫swap空间,实际就是交换空间,当内存不够的时候就用这部分的空间来充当内存哈,一般配置swap空间大小的经验是你机器内存大小的1.5~2倍,我个人电脑内存是2G,我在这配置5G,过程同配置work虚拟磁盘一样,简单流程如下:
在图10所示界面上选中“Hard Disk(SCSI) 10.0G",点击下方的”Add“ ,弹出图9所示界面,其默认的对话框是"Hard Disk",就选这个,然后“Next”进行配置,“Next”之后进入“选择磁盘”界面,就选“创建一个新的虚拟磁盘”,然后"Next"进入“虚拟磁盘类型”,选“SCSI(推荐)“这项,底下的”独 立“就让它空着,不选。继续”Next"进入“磁盘文件",这是默认的是”Ubuntu-1.vmdk",你可以更改此名称,我在这改的 是"swap.vmdk",用来作为交换空间,更改完毕之后,继续“Next”,进行磁盘容量配置了,我这里默认的8.0G ,我改成了"5.0"G,底下的两个方框依然让其空着,然后“Finish”,这一个5G的虚拟磁盘就建立完了。“Finish”之后的界面如图11 所示。

图11 配置完虚拟磁盘后的界面
从图11上可以看出我们分配了三个虚拟磁盘空间,分别是10.0G(对应的是ubuntu.vmdk),15.0G(对应的是work.vmdk)和5.0G(对应的是swap.vmdk)。这时我们鼠标左键点击图11所示的"CD-ROM(IDE1:0)"这个选项,即图示的绿色框内,将会从右半栏发现VMware默认的是”使用物理驱动器“,因为我们并没有将下载的ubuntu9.10.iso文件刻录成光盘,所以,没有办法通过物理光驱装ubuntu,只能选择下面的”使用ISO镜像“,通过”浏览“指定你存放从网上下载的ubuntu的iso文件,我个人是存放在”F:迅雷下载“这个文件夹下的,指定这个文件夹下的ubuntu-9.04-desktop-i386.iso文件即可,然后点击”ok",基本上设置准备工作完成了。将会弹出如图12所示界面。
图12 基本配置完毕后的界面
看到图12,我们从右侧蓝色方框内的信息可以看到我们前面配置的内容,这时我们需要做的很简单了,单击红色椭圆标识的“启动该虚拟机”或单击工作栏上红色椭圆标识的图标即可,然后开始进入安装ubuntu的过程了。单击“启动该虚拟机后”可能会弹出如图13的对话框(如果你的电脑还装有软驱,就不会弹出这个对话框,如果没有软驱了,就会弹出这个对话框,这个可以在编辑虚拟机里更改),在这里直接选"No"就可以了。

图13 弹出确认软驱启动的对话框
进入虚拟机安装后,可能会发现鼠标一旦进入虚拟机的框内移动不出来了,那是因为尚未安装虚拟机的工具(如果想让鼠标从虚拟机中移出来,只需要同时按一下Ctrl和Alt两个键即可,其实鼠标在VMware下移动不出来的时候,在VMware界面最下方有说明:‘To release cursor,press Ctrl+Alt'),等ubuntu安装完毕之后直接可以通过虚拟机安装这个工具,届时鼠标可以无障碍在windows和虚拟机下的ubuntu自由穿梭,感觉同时可以自由进入两个操作系统。
安装ubuntu首先进入的是语言选择,这个你随便,觉得看英语爽就选“English",如果喜欢中文,就选”中文“,我个人选的是”English",然后回车,进入如图14的界面

图14 选择安装ubuntu的方式
在图14的安装界面里,选择绿色方框内的选项,即不对你的电脑进行任何改变的安装方式,然后”回车“,等待几分钟,ubuntu的导引程序安装完毕,呈现了ubuntu的界面,如图15所示
图15 ubuntu导引程序安装完毕的界面
看到图15的界面,你也许会纳闷了,这里面怎么还有个“Install”呢?其实你想一下,你从点击“启动该虚拟机”到进行“语言设置”和“安装模式”再到出现该界面总共消耗了多少时间?很短吧,这是因为我们选择的是不进行任何更改的方式安装的,真正的内容还没有装,就包含在这个界面的“Install”中,这时候,我们需要做的是双击图15中红圈包含的”Install“,然后进行7步设定,ubuntu就彻底装在你的虚拟机下了,具体操作如下双击Install后,弹出图16界面

图16 安装第一步
选”English“,点”Forward“,进入选地点,如图17
图17 选择地点
鼠标点到上海地方,确认City是上海后,“Forward”,进入键盘设置,就默认吧(如果你选择的安装语言是中文的,那就在这里将键盘设置成美国的“,然后继续”Forward“后进入磁盘分配选项,这里需要注意,当键盘设置完后弹出如图18所示
图18 磁盘设置
对图18,系统默认的是” Use the entire disk",这里因为我们已经分配了三个虚拟磁盘,所以一定要选“Specifiy partitions manually(advanced)",然后”Forward“进入手动分配磁盘的对话框,如图19所示。
图19 手动配置磁盘空间界面
从图19可以看到Device那列对应了三块磁盘空间,回想我们前面分配的虚拟磁盘:ubunut.vmdk,work.vmdk和swap,就不难理解这里的sda,sdb和dsc了,首先选择"/dev/sda",然后点下面的”New partition table",会弹出一个“create new empty pariton table on this ..."的对话框,直接选”Continue“,稍许后会弹出图20的界面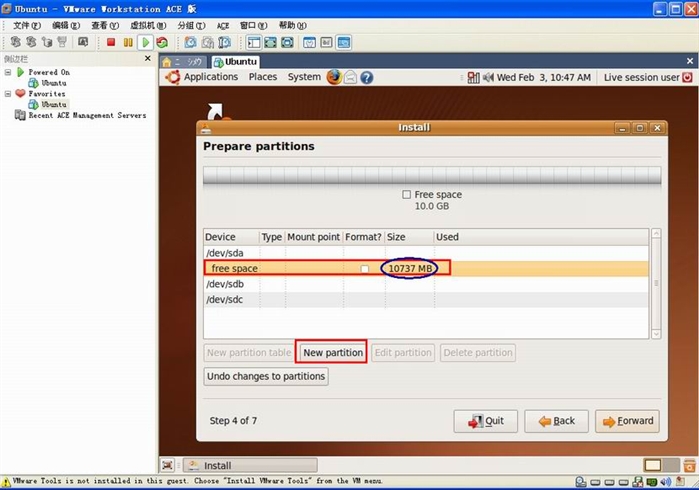
图20 对sda手动配置
从图20可以看出在/dev/sda下方出现了free space的磁盘空间,大小是10737MB,实际上对应的就是我们前面分配的用来装ubuntu系统的空间——10G,选中"freespace”然后点“New partition",弹出如图21所示的界面
图21 配置sda作为安装ubuntu的磁盘
注意图21中绿框所示的内容是安装默认的,我们不予改动,蓝色的框是我们要选的,安装ubuntu,其Use as 这一栏我们选比较成熟的EXT3的格式,而”Mount Point"这个挂载点,我们要选择根目录,即“/"这一项,即篮框所示的内容,选择好了之后,点"OK",将会出现图22界面
图22 配置完sda1后的界面
从图22可以看出,/dev/sda已经配置完毕,其Type、Mount Point、Format、和Size都已经确定了,下面是对sdb和sdc两个区间进行配置,过程同配置sda类似,先简单说sdb的配置吧,选择”/dev/sdb"点“New Partition table"(上图红框),继续在弹出的框内选“Continue”,进入图23所示界面
图23 配置sdb
从图23可以看出,sdb下的free space对应的size是16106MB,实际上对应的是我们设置的work.vmdk的大小(15GB),选“free space"点”New partition",弹出图24界面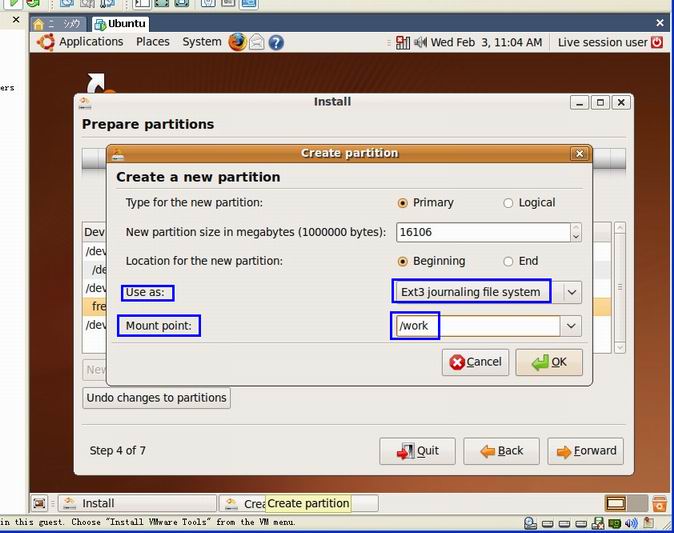
图24 设置sdb
就按图24所示的进行选择设置,说明一点,挂载点(Mount Point:)对应的/work在选择项里是没有的,自己手动输入,为的是对应我们先前设置的work.vmdk虚拟磁盘,手动输入完毕后,点“OK”,弹出图25所示界面
图25 sdb设置完毕后的界面
从图25可以看出,sda和sdb都设置完毕了,就剩下最后的sdc这个虚拟磁盘空间没有设定,既然ubuntu.vmdk和wok.vmdk都设置完了,那剩下的自然就是交换空间swap的设置了,在图25所示界面选“/dev/sdc",点"New partition table"(如图26绿框所示),弹出的对话框仍然选”Continue“,弹出的对话框,选”/dev/sdc"下面的“free space",然后点”New partition",在"Use as"里选择"swap area"即可,其他默认,如图26篮框所示,选择后点“OK”,其中选了swap area之后,就无需操心Mount point(挂载点)了,况且确定是swap area了,你想选择挂载也挂不了。
图26 sd3的配置
上述虚拟磁盘配置完毕之后,就返回如图27所示的界面
图27 虚拟磁盘配置完毕的界面
从图27可以看出三个虚拟磁盘空间都已配置完毕,,下面要做的就是点击“Forward"继续安装了,进入设置用户名和密码的过程,这个根据个人喜好自己填(我个人填的用户名是user1),填完之后继续”Forward“进入最后一步了,在这个界面只需点击”install“即可,然后就可以看到安装状态条了。状态条达到100%后弹出一个对话框,只需要点击"Restart now",这时候你要是有耳机或音箱,不妨打开,听听ubunutu启动时的声音吧,只要你的电脑配置不是超级前卫或者超级落伍,ubuntu都能将你的硬件驱动起来。在第一次重启动的时候会弹出一个页面,要求”Please remove the disk,close the tray (if any)and press Enter to continue",你直接回车即可(当然前提是你的鼠标要在这个虚拟机内,且不按ctl+alt是出不来的状态哦)。随后弹出username对话框,你输入你前面设置的用户名,在弹出password对话框是,输入你设置的密码,回车就OK了,听到了声响,稍后就看到如图28所示的界面。这说明ubuntu已经成功安装在你的虚拟机上了。

图28 在虚拟机上成功安装ubuntu的界面
是不是觉得老是通过按Ctrl+Alt进行鼠标切换比较麻烦?那就注意图28中我用红框标识的内容吧。
在windowsXP下利用虚拟机安装ubuntu的内容就说到这里吧,此后将会慢慢介绍一些ubunut的基本命令和使用,如果你想早日了解其中内容,建议上www.boobooke.com看“海明”的视频。
在windowsXP下利用虚拟机安装ubuntu的内容就说到这里吧,此后将会慢慢介绍一些ubunut的基本命令和使用,如果你想早日了解其中内容,建议上www.boobooke.com看“海明”的视频。
https://wap.sciencenet.cn/blog-60330-292111.html
上一篇:利用虚拟机在windowsXP下安装ubuntu操作系统(2-1)
下一篇:HACHI,主人已逝10年却不离不弃,至死在车站等主人回家的犬!