如何在FlowJo中导出图片, 生成图片报告及导出高质量可发表的图片
作者:蔡何青,FlowJo技术专员
流式数据分析完毕之后,我们需要导出流式图片,用于学术报告及实验记录等,我将在这篇博文中说明如何在FlowJo里导出图片及生成图片报告,同时我也将在此讲解在FlowJo中怎样导出用于发表文章高质量的图片。
一、FlowJo里的图片导出
1. 直接从图形窗口导出
1.1 在图形窗口的“文件”菜单栏中选择“另存为”或者“Export To App”
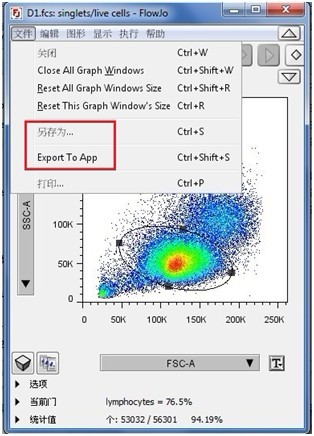
1.2 选择图片文件存放的路径,给文件重命名,以及更改图片格式
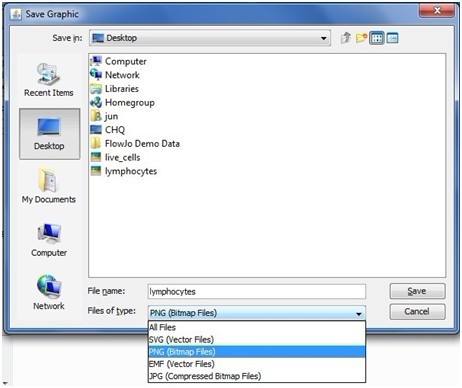
备注:通常我们不是很建议用这种方式保存图片,一个原因是各个图片都要单个保存,非常的不方便,我们建议你采用在布局页里编辑再导出图片的方式。
2. 在布局页导出图片
将需要导出的图片拖到布局页里进行导出,请参考第二部分内容(在FlowJo中生成报告)。
3. 在偏好设置中更改导出图片的格式
3.1 可导出的图片格式有6种:PNG,JPG, GIF, SVG, EMF, PDF
3.2 默认的图片格式为PNG,如果需要更改,到“编辑”菜单栏里选择“偏好设置>文件格式”,在“布局编辑器”的输出格式类型中选择需要的格式,如下图所示
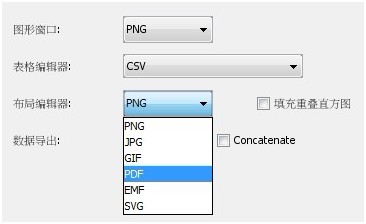
二、在FlowJo中生成报告
1. 在布局页生成报告的步骤:
1.1 打开布局编辑器:点击布局编辑器按钮,或者到“窗口”菜单栏里选择“打开布局编辑器”

1.2 在工作台中,单击选中需要输出的项目,并将其拖到布局编辑器

1.3 对布局编辑器中的图形进行排版:可以通过布局编辑器“排齐”菜单中的选项进行“顶端对齐”和“底端对齐”等操作

1.4 到布局编辑器“文件”菜单栏中选择“Scale To Page”,将所有图片都放到同一个页面里,避免出现分页的情况

1.5 保存并导出图片:点击“保存”按钮,或者到布局编辑器的“文件”菜单栏选择“图片另存为”

2. 布局页可生成报告的格式
2.1 点击Batch按钮进行批处理

2.2 可以将批处理的结果导出到FlowJo、PowerPoint、打印机、PDF文件、Web页面和Quicktime动画视频中
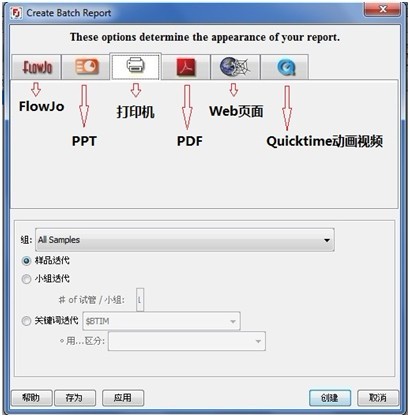
三、生成高质量可发表图片的方法及建议
建议将图片保存为PDF格式,再在专业的图片编辑器如Photoshop或者Illustrator里面进行编辑,再输出为杂志要求的文件格式,一般为JPG,现在也有杂志倾向于接收PDF图片。
转载本文请联系原作者获取授权,同时请注明本文来自张千君科学网博客。
链接地址:https://wap.sciencenet.cn/blog-349948-680364.html?mobile=1
收藏


